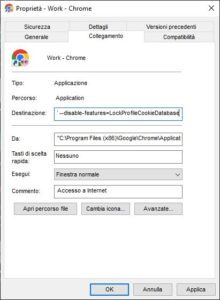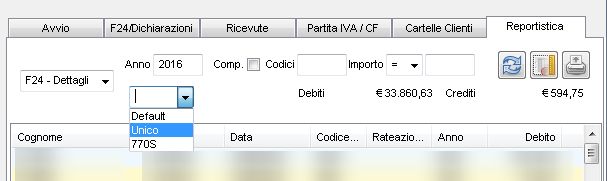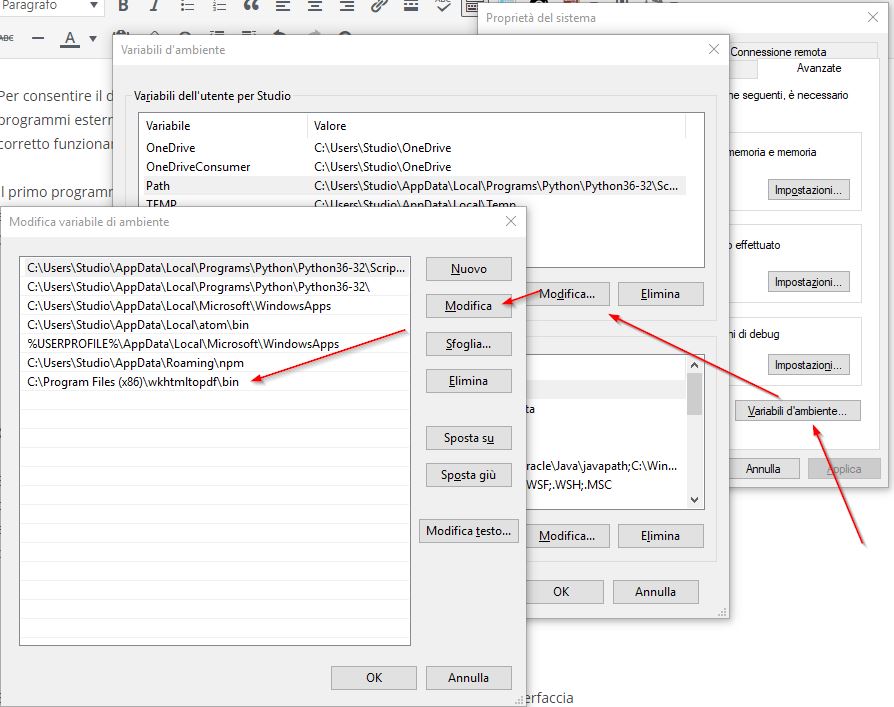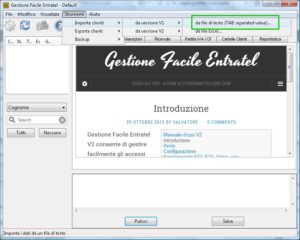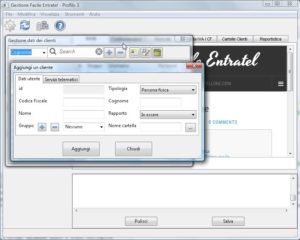ATT: Dal 1 ottobre 2021, le persone fisiche non titolari di partita iva o non rappresenatanti di persona giuridica non possono più accedere con le credenziali classiche ( nome utente, password, pin).
Le possibilità di accesso al sito dell’agenzia delle entrate può essere fatto in molteplici modalità:
- Credenziali classiche
- Carta nazionale dei servizi
- Spid
- Carta identità elettronica
Oltre alla tipologia di accesso, può variare il soggetto che effettua l’accesso: in forma autonoma, come rappresentante di una società, come delegato, come soggetto incaricato.
A seconda di come si accede, varierà il modo di configurare il programma, vediamo sotto alcuni dei casi più classici.
I dati degli utenti
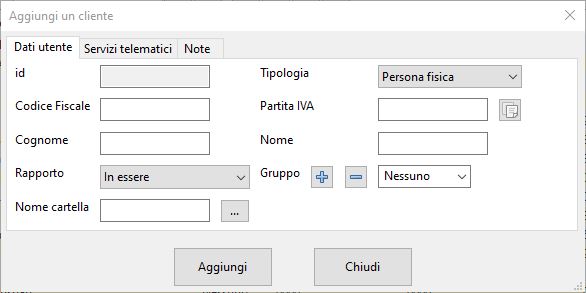
Questa finestra è abbastanza intuitiva, qui vanno i dati relativi al cliente, si deve solo tenere presente che va inserito il nome della cartella, può essere scelta dal pulsantino affianco al campo o si può semplicemente scrivere. In quest’ultimo caso la cartella sarà creata se non esiste nella cartella predefinita dei clienti. Nel primo caso è invece possibile scegliere anche cartelle all’esterno della cartella predefinita dei clienti, ma non è consigliato, da usare con cautela.
La seconda nota riguarda il campo “Rapporto”, tra le varie scelte c’è “In sospeso”, se il cliente si trova in questo stato non sarà scaricato niente, ma verrà segnalata l’impossibilità di farlo. E’ lo stato che GFE imposta se ci sono problemi con l’accesso, per evitare che eccessivi tentativi sbagliati automatici possano bloccare l’accesso.
I dati di accesso
Questa finestra può creare alcuni dubbi per le molteplici modalità di accesso di cui scrivevo all’inizio. Sono in genere i dati usati per accedere al sito internet con alcune accortezze.
Una nota generale riguarda la casella Default, se flaggata, questo utente sarà quello per il quale saranno effettuate le varie operazioni se non viene selezionato alcun cliente. In genere è consigliato flaggarla per il titolare dello studio oppure se si usa per una singola azienda, per quella singola azienda.
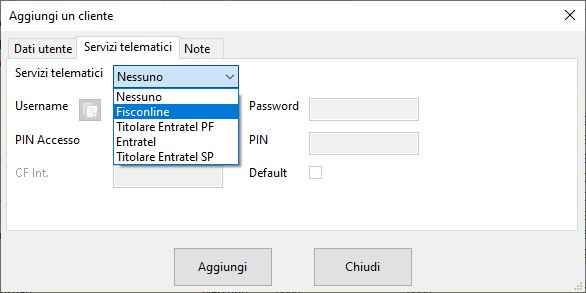
Vediamo alcuni casi.
Nessun accesso
Se non si hanno le credenziali di accesso, l’unica scelta possibile è “Nessuno” in servizi telematici. Non è possibile, infatti, dal programma richiederle.
Fisconline persona fisica
Si vuole accedere con le proprie credenziali fisconline.
- Servizi telematici: Fisconline
- USERNAME: il proprio codice fiscale
- Password: la password impostata
- Pin Accesso: il pin usato per l’accesso
Fisconline persona giuridica
Si vuole accedere con le credenziali fisconline del legale rappresentante.
- Servizi telematici: Fisconline
- USERNAME: il codice fiscale del legale rappresentante
- Password: la password impostata per il legale rappresentante
- Pin Accesso: il pin usato per l’accesso per il legale rappresentante
- Pin: il pin della società. Il pin non viene usato per nessuna funzione del programma, ma solo per archiviare il dato e recuperarlo in caso di necessità
Titolare entratel
Il titolare dell’accesso Entratel, persona fisica, vuole accedere con le proprie credenziali Entratel. Tipicamente il titolare dello studio individuale.
- Servizi telematici: Titolare Entratel PF
- USERNAME: il proprio codice Entratel per accedere al sito
- Password: la password impostata
- Pin Accesso: il pin usato per l’accesso
- Pin: si può lasciare vuoto
- Default: sì (consigliato)
Cliente che ha delegato al titolare Entratel l’accesso al cassetto fiscale
Si vuole accedere al cassetto fiscale di un proprio cliente, persona fisica o società, che ci ha delegato per l’accesso al suo cassetto fiscale
- Servizi telematici: Entratel
- USERNAME: il codice Entratel per accedere al sito del titolare Entratel
- Password: la password impostata
- Pin Accesso: il pin usato per l’accesso
- Pin: il pin usato per accedere al cassetto fiscale del cliente
Titolare entratel persona giuridica
Il titolare dell’accesso Entratel, persona giuridica, vuole accedere con le proprie credenziali Entratel. Tipicamente uno studio associato.
N.B. situazione poco testata, se ci sono problemi contattatemi
- Servizi telematici: Titolare Entratel SP
- USERNAME: il codice Entratel per accedere al sito
- Password: la password impostata
- Pin Accesso: il pin usato per l’accesso
- Pin: si può lasciare vuoto
- CF int.: il codice fiscale del legale rappresentante dello studio
- Default: sì (consigliato)
Accesso mediante rappresentanti incaricati
E’ il caso in cui il titolare dello studio è stato indicato come rappresentante incaricato
- Servizi telematici: Titolare Entratel SP
- USERNAME: il codice Entratel per accedere al sito dell’incaricato
- Password: la password impostata dell’incaricato
- Pin Accesso: il pin usato per l’accesso dell’incaricato
- Pin: si può lasciare vuoto
- CF int.: vuoto
Le note
Questa finestra serve solo per tenere traccia di qualche notizia relativa al cliente inserito, non penso siano necessarie ulteriori spiegazioni.